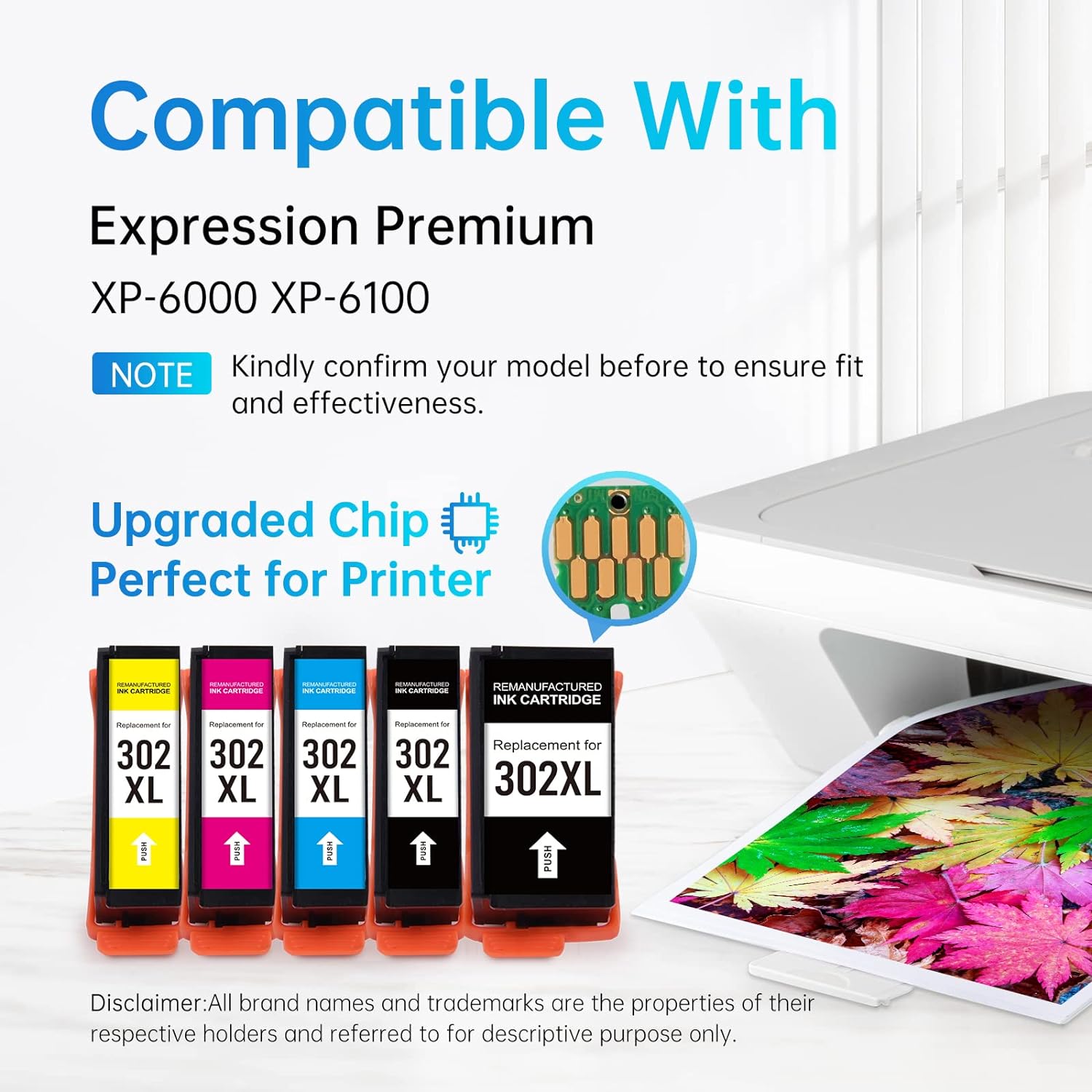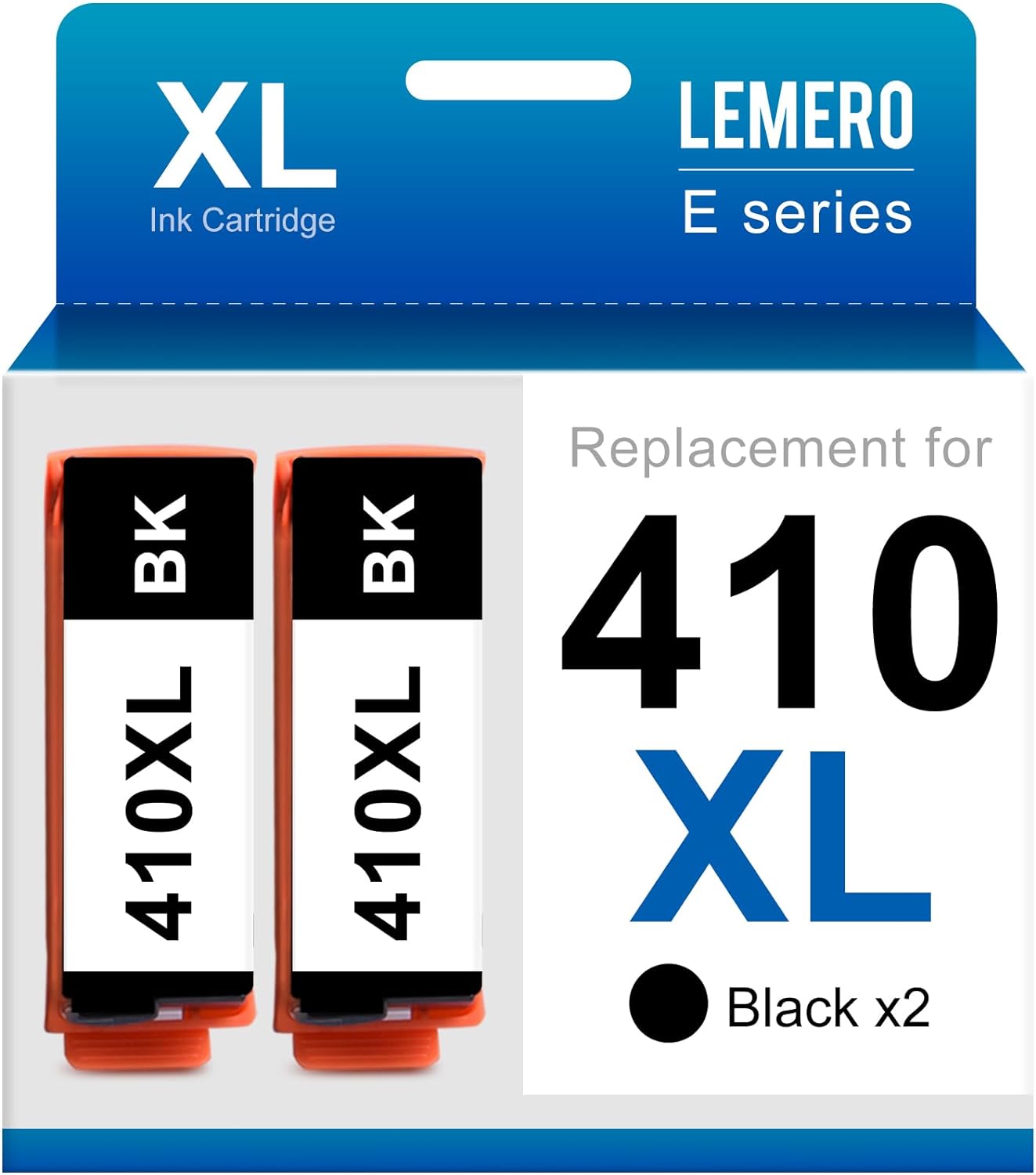Epson Ink
LEMERO offers a huge selection of low-cost Epson ink cartridges at steep discounts! So whether you are looking for a Ecotank ink bottles, a Picturemate cartridge or any black or color Epson printer cartridge, LEMERO is one of the lowest price place to buy Epson ink, and we are your best resource to get lowest Epson ink cartridges online, Find better prices on Epson 822, Epson 220, and Epson 212 ink cartridge replacements, as well as Epson 410 ink, ink bottle refills. We also offer lifetime 100% satisfaction guarantee on all discount Epson ink cartridges, 24 hour shipping, and further discounts for bulk purchases, taking value and convenience to a whole new level!









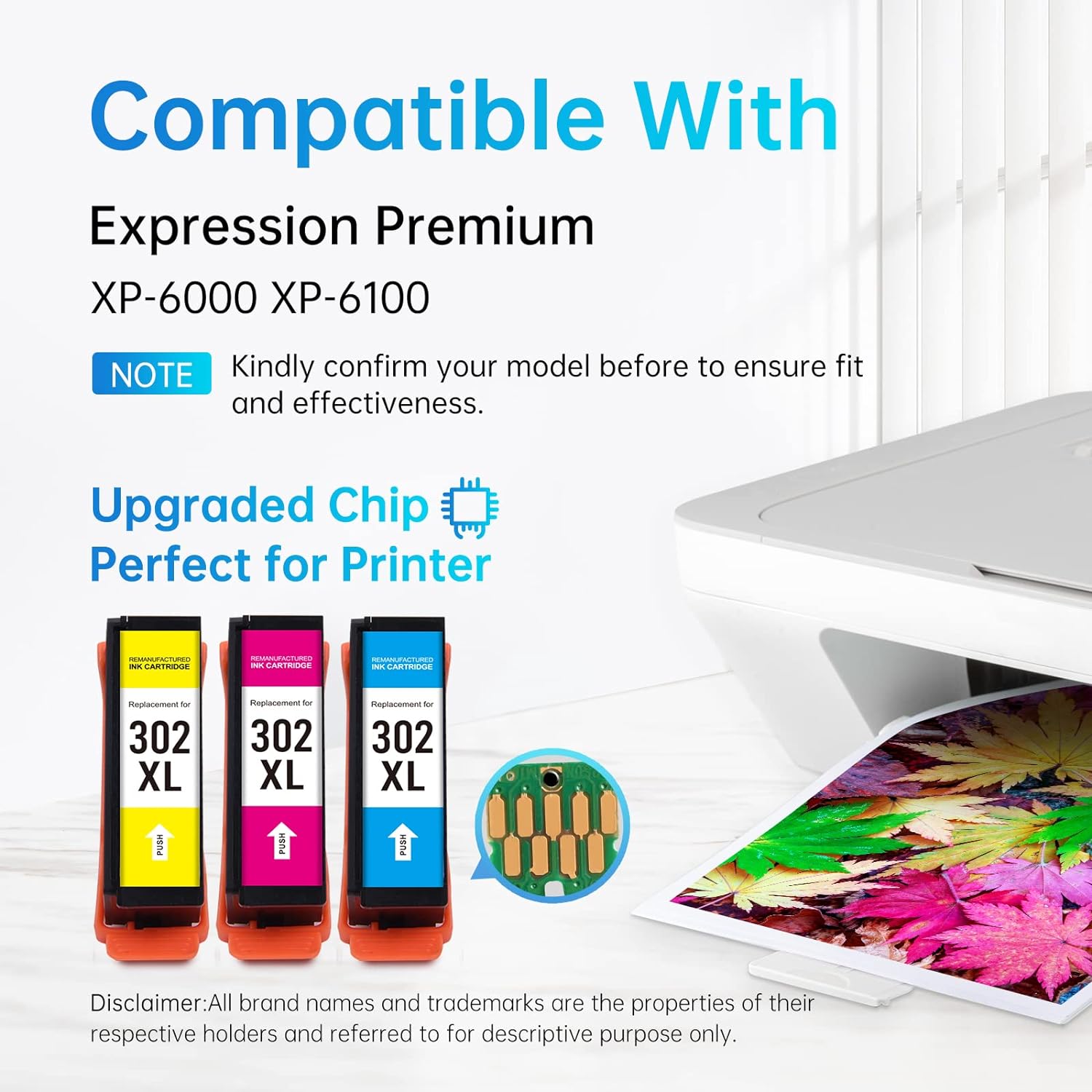












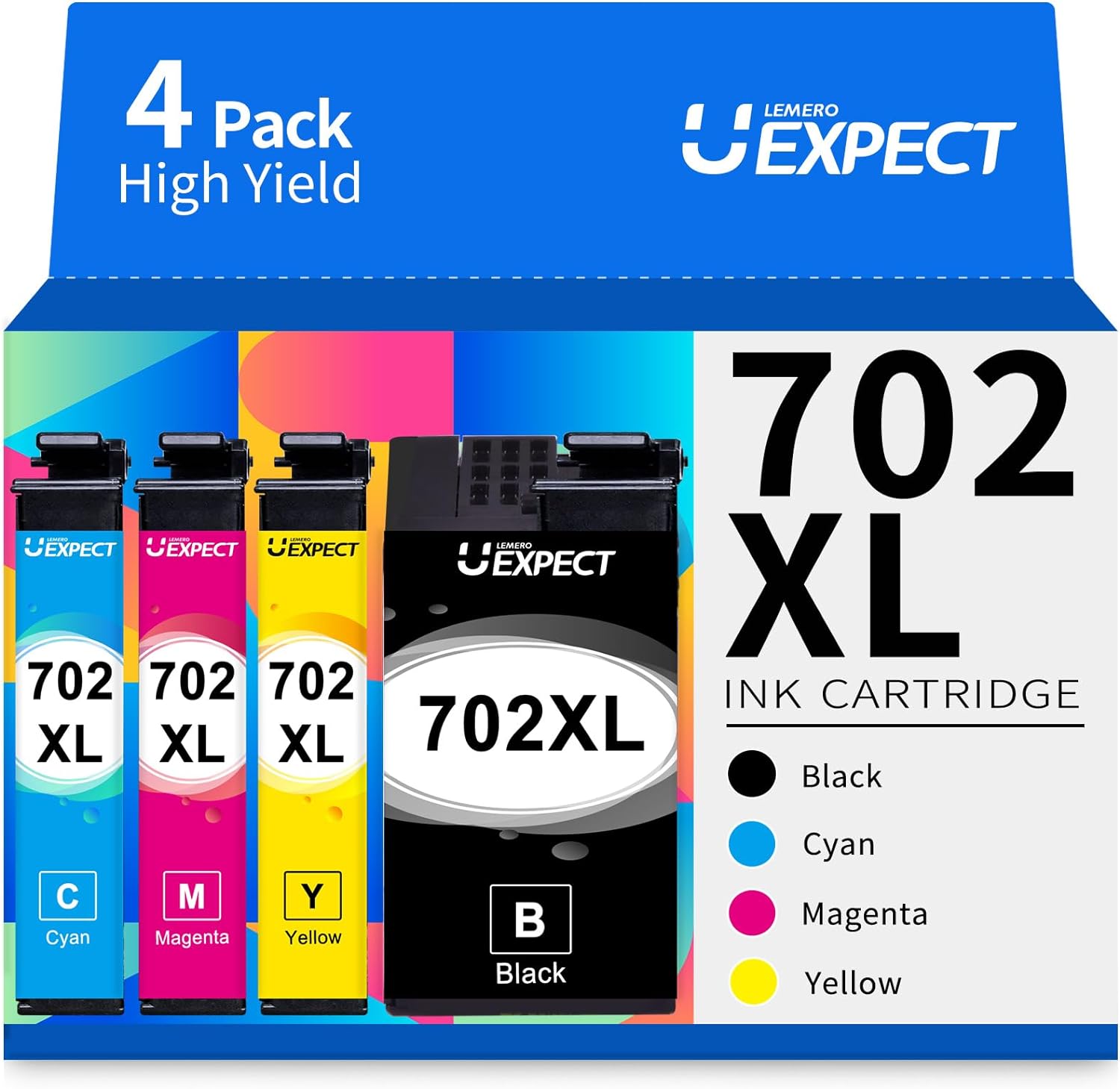


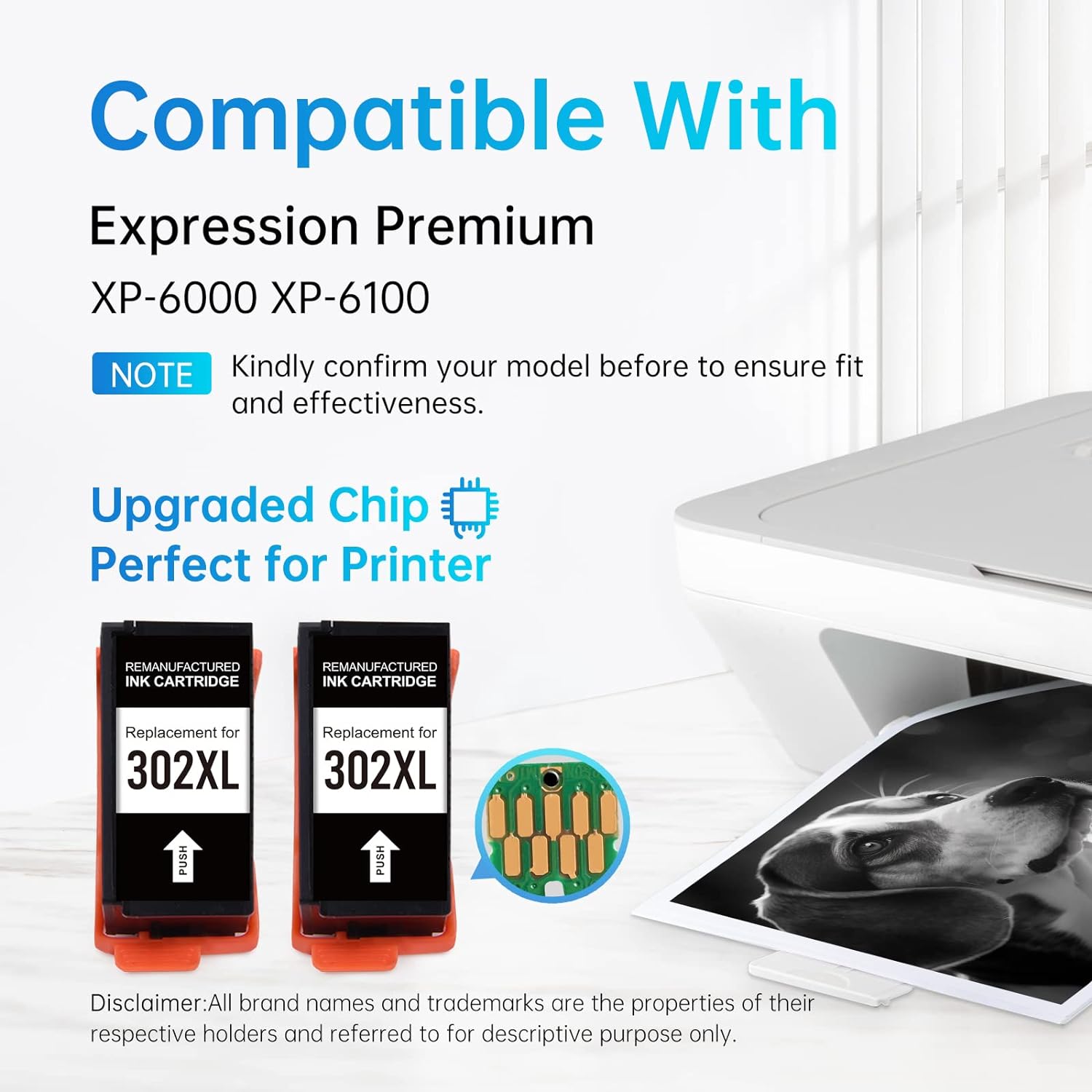
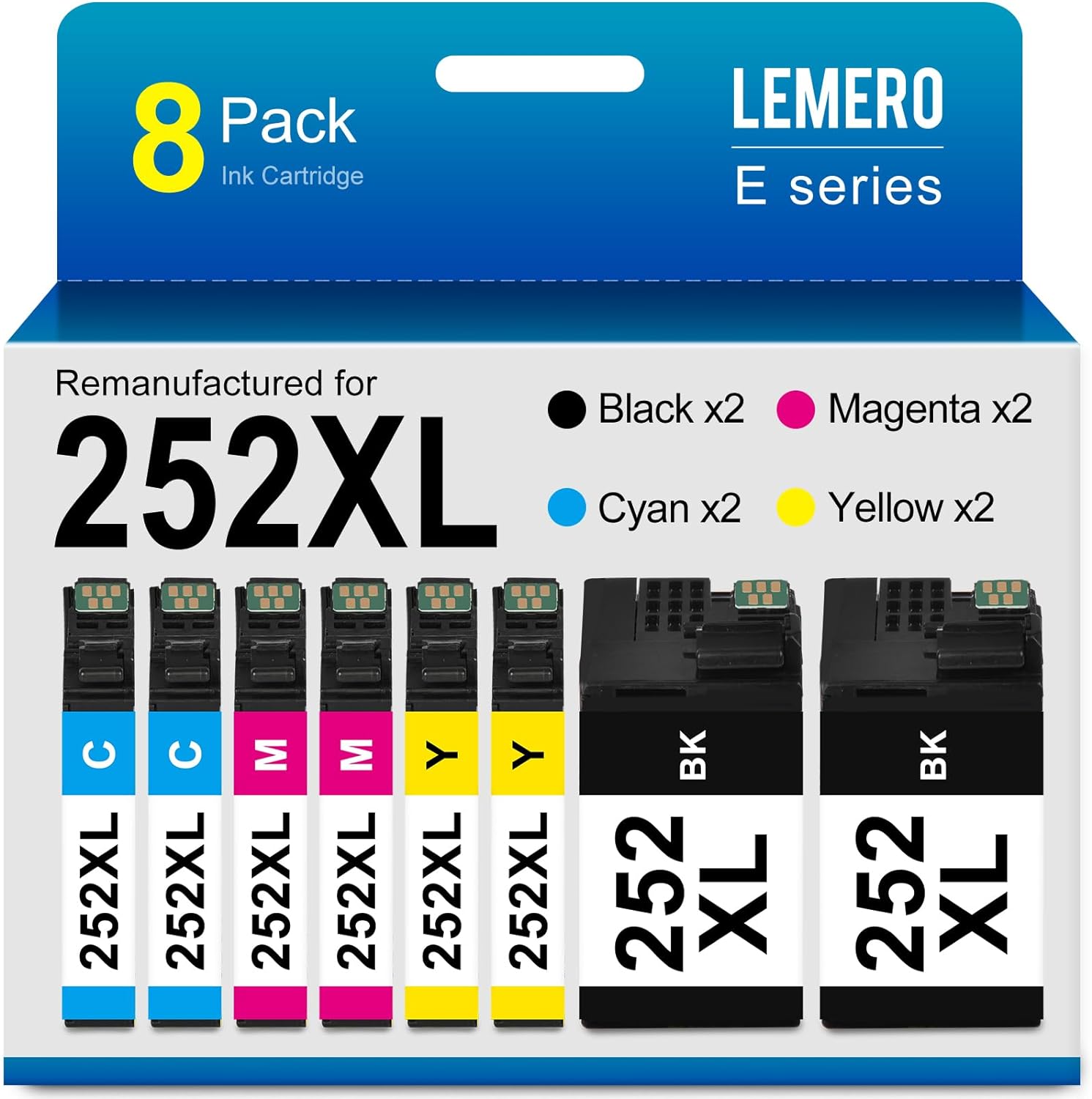



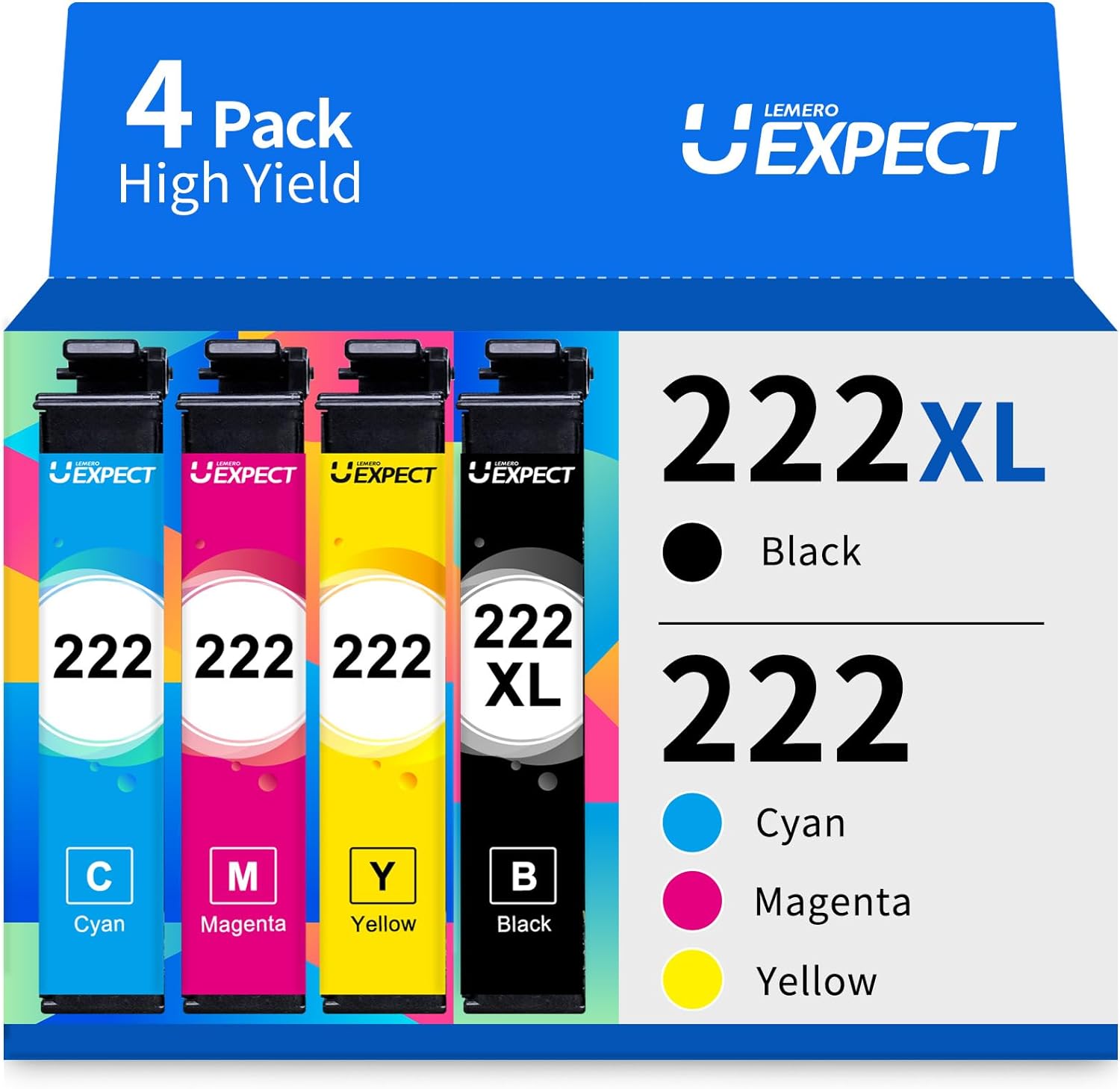







Shop by Popular Epson Cartridges









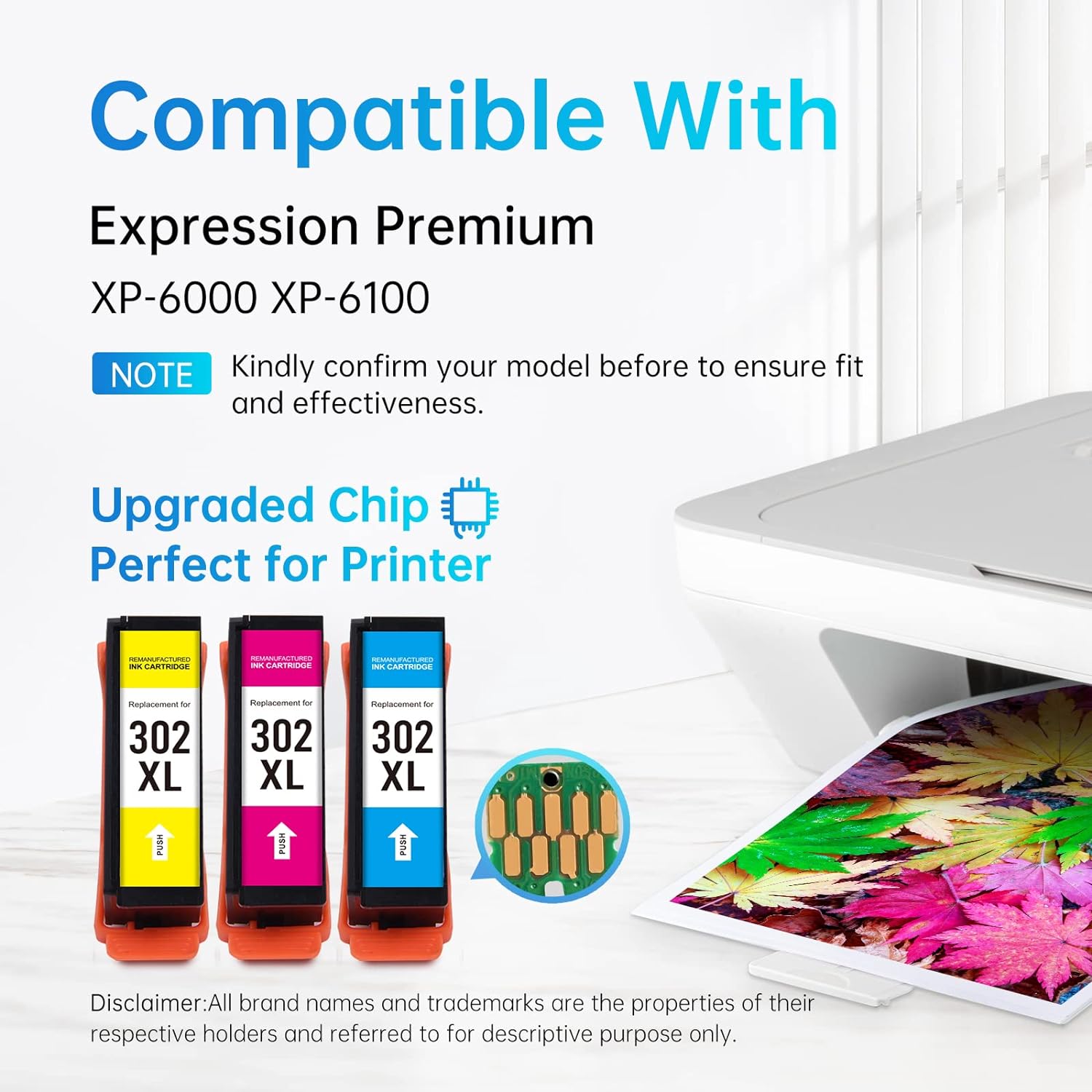






Why Should You Buy LEMERO Compatible Epson Ink?
✔ Exceptional Saving. Purchasing compatible Epson ink at LEMERO means you can enjoy significant cost savings without compromising on quality. LEMERO prices compatible inks competitively, allowing you to print whatever you want without worrying about the expense.
✔ True-to-Life Printing. Our compatible ink cartridges are carefully designed to reproduce lifelike colors and crisp text, ensuring your prints are as vivid and professional as you want them to be.
✔ Quality and Reliability. LEMERO guarantees the quality of its compatible Epson ink. You can count on our products to perform consistently and deliver great results every time you print.
✔ 2-Year 100% Satisfaction Guarantee. At LEMERO, we're committed to your 100% satisfaction. Your printing needs are our top priority, and we're here to ensure you're fully satisfied with every purchase. If any cartridge fails to perform properly within its warranty period, we will provide tech support, a return, or a refund.
How to refill epson ink cartridges?
How to change ink in Epson printer?
2. Open the Printer Cover: Lift the scanner unit or open the ink cartridge cover.
3. Remove the Old Cartridge: Press down on the old cartridge and remove it from the slot.
4. Prepare the New Cartridge: Remove the packaging and the yellow tape from the new cartridge, avoiding contact with the chip.
5. Insert the New Cartridge: Place the new cartridge into the slot and press down until it clicks.
6. Close the Printer Cover: Secure the cover back on.
7. Print a Test Page: This verifies the new cartridge’s installation and alignment.
What is monochrome printing?
What is eco solvent printer?
Durability and Quality: Eco-solvent inks are highly durable and resistant to water, smudging, and UV light. This makes them suitable for both indoor and outdoor applications, such as signage, banners, and vehicle wraps.
Wide Range of Materials: Eco-solvent printers can print on a variety of substrates, including vinyl, canvas, paper, and certain types of fabric, providing flexibility for commercial and industrial printing needs.
Longer Drying Time: While eco-solvent inks dry slower than other solvent inks, they still dry faster than aqueous-based inks, making them a good middle ground in terms of production speed and safety.
Why is my epson printer not printing?
Verify Ink Levels: Low or empty ink cartridges can prevent printing. Check your printer's ink levels through the printer control panel or software on your computer.
Look for Error Messages: Any error messages displayed on the printer or on your computer screen can provide clues about what’s wrong. Resolve any errors you find.
Ensure Paper Availability: Check that there’s paper in the tray and it’s loaded correctly. Make sure there are no paper jams.
Printer Status: Check if the printer is online and not paused or in a sleep mode. You can typically see this status on your computer in the printer properties or preferences menu.
Print Queue: Clear any stuck print jobs in the print queue. These can block new jobs from printing.
Printer Settings: Make sure the correct printer is selected in your printing settings, and that the settings in the print dialogue are appropriate for your print job.
Test Print: Try printing a test page from the printer’s control panel or settings to determine if the problem is with the printer itself or the connection to the computer.
Reset Printer: If none of the above steps work, try resetting the printer to its factory settings, which can sometimes resolve underlying issues.
How to clean Epson printer head?
Cleaning via Printer Control Panel:
1. Turn On the Printer: Make sure your printer is turned on.2. Access the Menu: Navigate to the setup or maintenance menu on your printer’s display.
3. Select the Cleaning Option: Look for an option like "Head Cleaning" or "Clean Print Head." This might be under a maintenance or services menu.
4. Start the Cleaning Process: Follow the on-screen instructions to start the cleaning process. The printer will make some noise, indicating that the cleaning is underway.
5. Complete the Process: Once the cleaning cycle is complete, the printer will usually print a nozzle check pattern to help you see if the cleaning was successful.
Cleaning via Computer:
1. Printer Software: Open the Epson printer utility on your computer. This can usually be accessed from the "Devices and Printers" panel in Windows or the "Printers & Scanners" settings on a Mac.2. Maintenance Tab: Find and click on the "Maintenance" or similar tab.
3. Head Cleaning: Click on the “Head Cleaning” option.
4. Start the Cleaning Process: Follow the prompts to start the cleaning cycle. Your printer will begin the cleaning process, and you might be prompted to print a test page afterward.
Additional Tips:
1. Use Good Quality Ink: Always use good quality or manufacturer-recommended ink cartridges like LEMERO ink, to minimize the risk of clogging.2. Manual Cleaning: If automated cleaning does not resolve the print head issues, you might consider manually cleaning the print heads. This involves removing the ink cartridges and cleaning the print head nozzles with distilled water or a cleaning solution on a lint-free cloth or swab. Be very careful with this process to avoid damaging the print head.